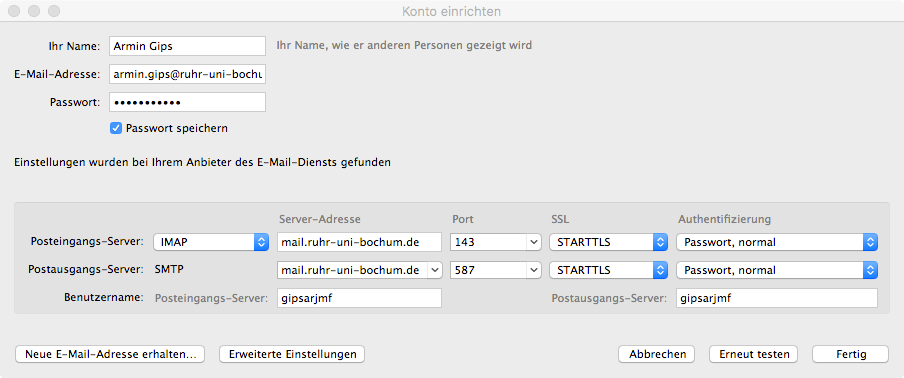Konfiguration Mozilla Thunderbird
Wenn Sie Thunderbird nach der Installation zum ersten Mal starten, erscheint automatisch der Konten-Assistent und bittet Sie ein neues E-Mail-, News & Blogs- oder Newsgruppen-Konto anzulegen. Möchten Sie allerdings später noch ein Konto hinzufügen, dann müssen Sie den Assistenten manuell aufrufen. Sie finden den Assistenten unter Extras → Konten Einstellungen… → Konten-Aktionen → E-Mail-Konto hinzufügen….
Allgemeine Kontoeinstellungen
E-Mail: Ihre E-Mail-Adresse Kontotyp: IMAP Benutzername: Ihre RUB-LoginID
Posteingangsserver: mail.ruhr-uni-bochum.de Verschlüsselung: SSL Port: 993
Postausgangsserver: mail.ruhr-uni-bochum.de Verschlüsselung: SSL Port: 465
Konfiguration - Name und E-Mail-Adresse
Es ist sehr wichtig, dass Sie hier Ihre vollständige und korrekte E-Mail-Adresse eingeben. Antworten auf von Ihnen gesendete E-Mails können sonst nicht an Sie zugestellt werden.
Ihre E-Mail-Adresse und auch weitere Einstellungen zu Ihrem loginID bzw. Ihrer Mailbox finden Sie in der Verwaltung der RUBiKS loginID.
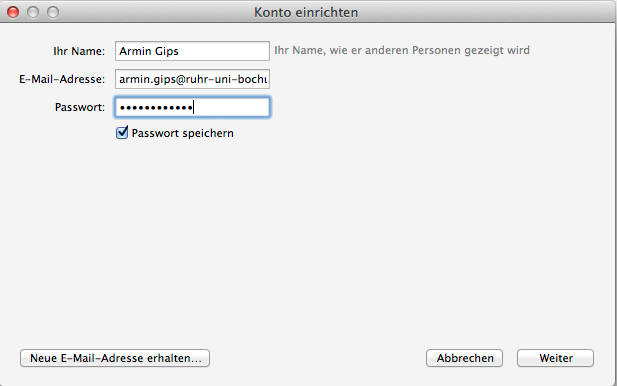 Im ersten Schritt geben Sie Ihren Namen, Ihre E-Mail-Adresse und Ihr Passwort ein und wählen manuell einrichten.
Im ersten Schritt geben Sie Ihren Namen, Ihre E-Mail-Adresse und Ihr Passwort ein und wählen manuell einrichten.
Konfiguration - Manuelle Einstellungen
Konfigurieren Sie nun das verwendete Protokoll, den Servernamen, Ihre RUBLoginID und Verschlüsselung.
Protokoll: (wir empfehlen) IMAP
Hostname: mail.ruhr-uni-bochum.de
Port: 993
Verbindungssicherheit: SSL
Benutzername: RUBLoginID
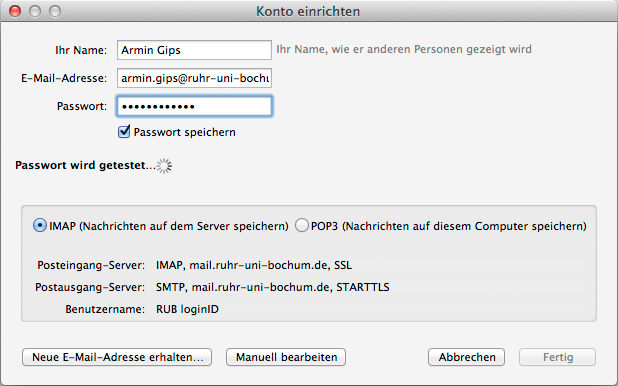
Bevor Sie die Konfiguration abschließen können, müssen Sie Erneut testen klicken. Sobald der Test erfolgreich abgeschlossen ist, können Sie die Konfiguration mit einem Klick auf Fertig beenden.
Aktuelles Problem mit dem neuen Einrichtungsassistenten
In der aktuellen Thunderbird Version ist ein neuer experimenteller Einrichtungsassistent als Standrad vorausgewählt. Dieser lässt ein manuelles Berbeiten nicht zu und muss im Vorfeld ausgeschaltet werden.
Gehen Sie dazu in die Einstellungen → Allgemein → Kontenverwaltung EXPERIMENTELL und entfernen den Haken bei → Konten in der neuen Kontenverwaltung erstellen.